Apple Mail
HfbK und Apple Mail
Account einrichten:
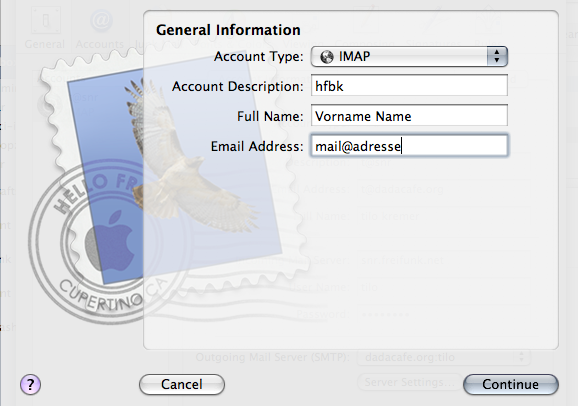
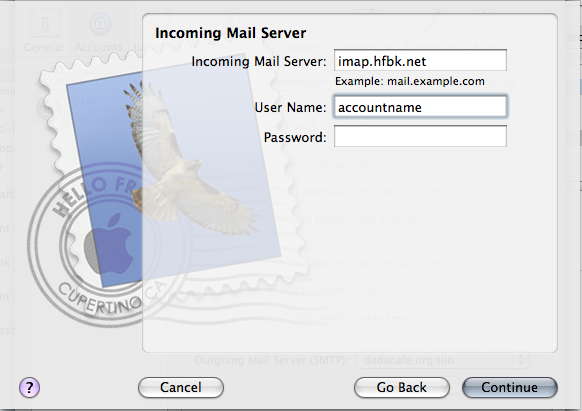
sofort versucht Apple Mail, auf den Mailserver zuzugreifen.
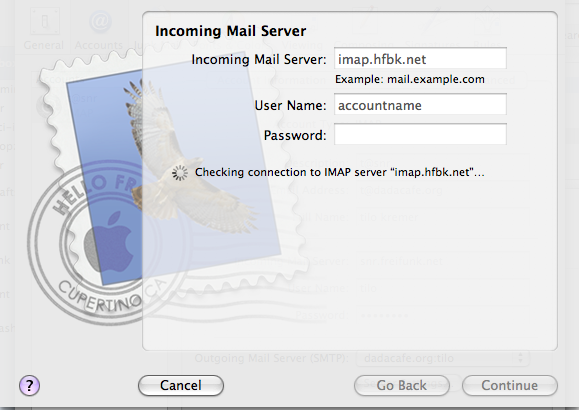
Die Anfrage läuft in einen Timeout, danach geht es weiter:
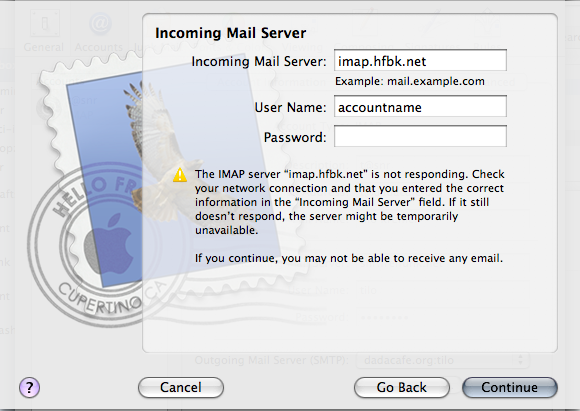
Die Verbindung wird per SSL gesichert:
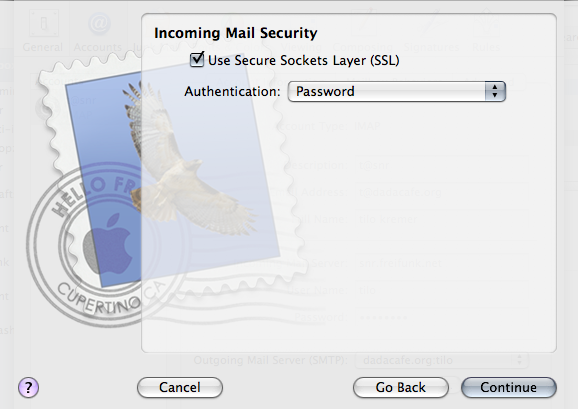
Analog verläuft das Einstellen des Mailversands:
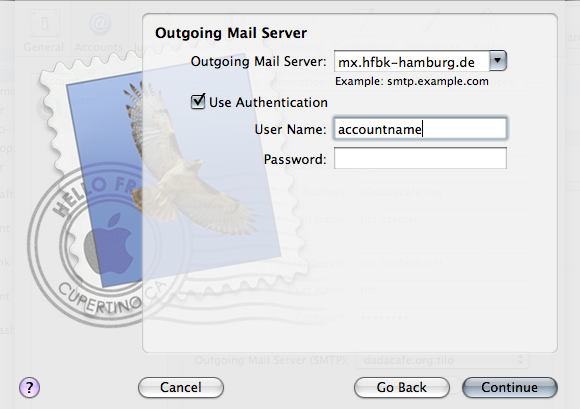
Auch hier kommt der Timeout
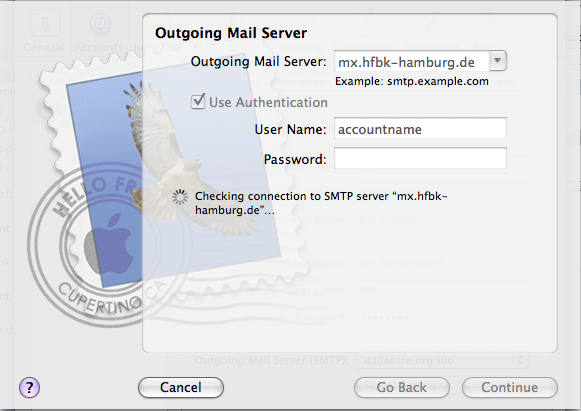
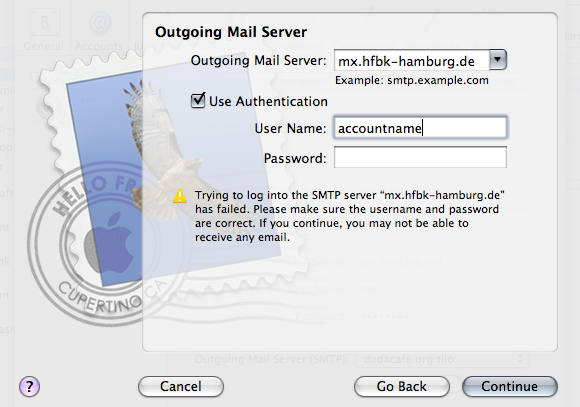
und danach ebenfalls per SSL verschlüsseln:
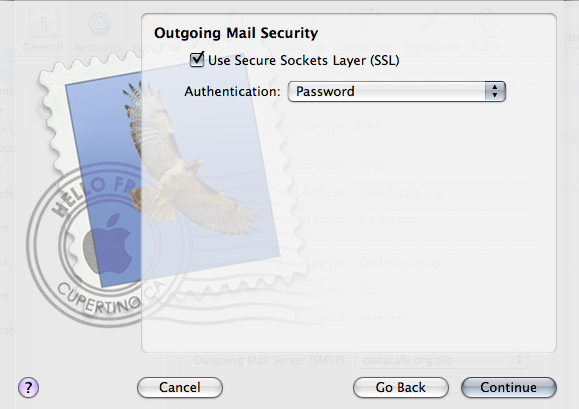
Den Port von 25 auf 465 umstellen:

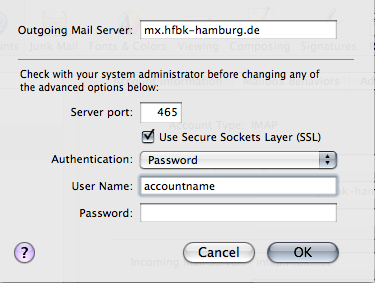
Einstellungen speichern:
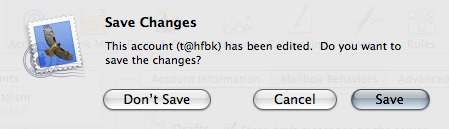
Zertifikate importieren
zuerst kommt eine Fehlermeldung.
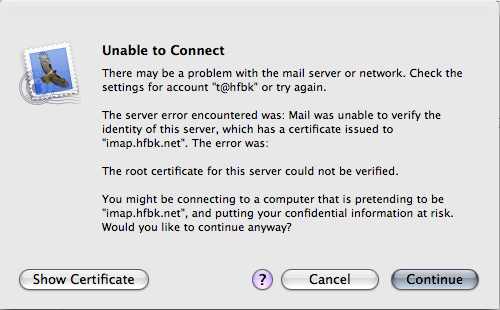
Damit diese nicht bei jedem Start von Mail auftaucht, ist es möglich, die Zertifikate zu importieren:
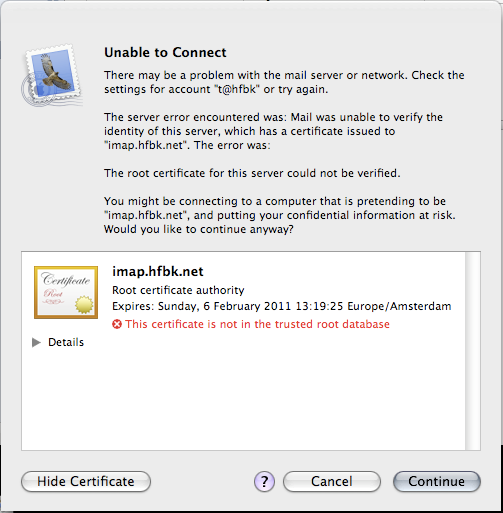
und auf den Schreibtisch ziehen (alternativ auch zum Download am Ende dieser Seite)
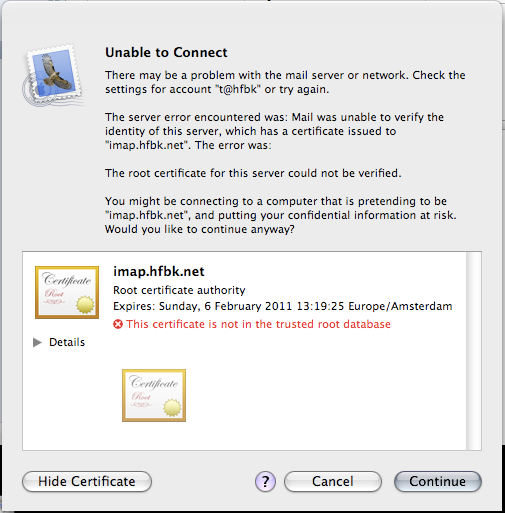
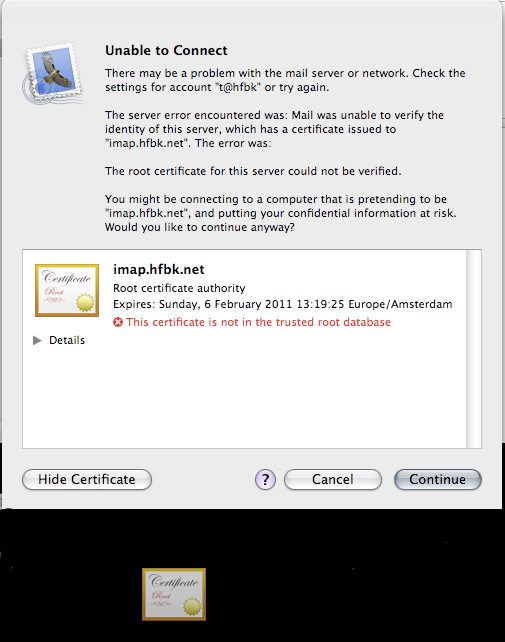
Die gleiche Prozedur für den Mailversand:
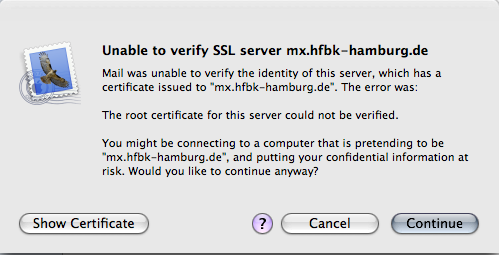
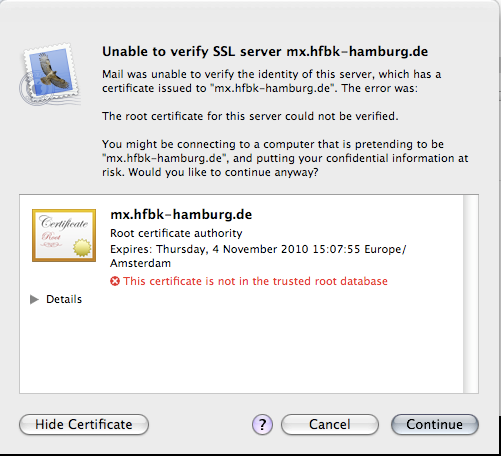
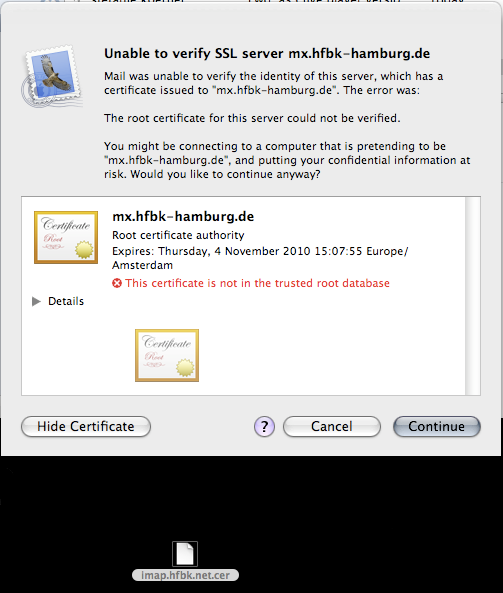
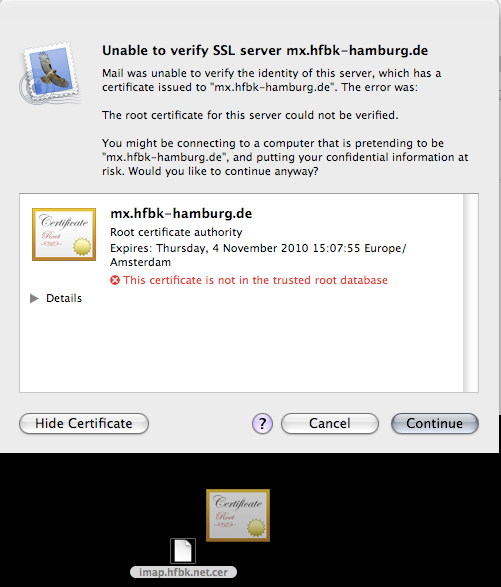
Mail beenden
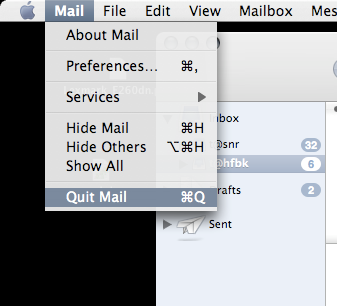
und beide Zertifikate in das Schlüsselbund importieren:
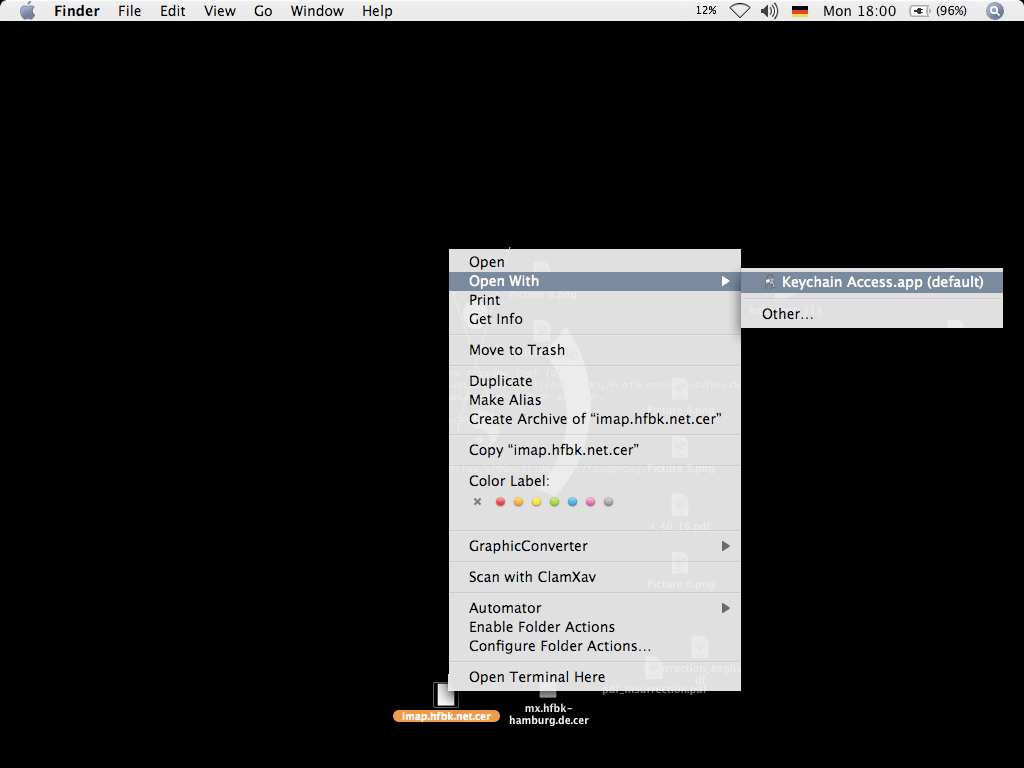
Bei OSX 10.4 ("Tiger") heißt die richtige Stelle dafür "X509Anchors", bei OSX 10.6 ("Snow Leopard") ist es "System".
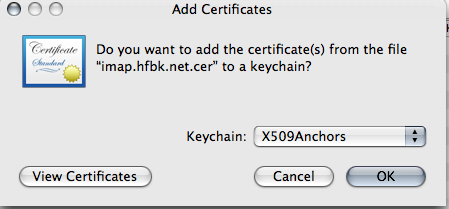
Beide Zertifikate sind abgelaufen und wurden gegen ein aktuelleres ersetzt:
siehe hier
Fertig! Damit ist der Mailversand auch von außerhalb der Hochschule möglich.
$lastchange 20110315-11:34

Links to this Page
- email-info last edited on 29 February 2024 at 10:50 am by localhost
- SSL-Zertifikate last edited on 13 May 2016 at 7:43 pm by monitor.hfbk.net
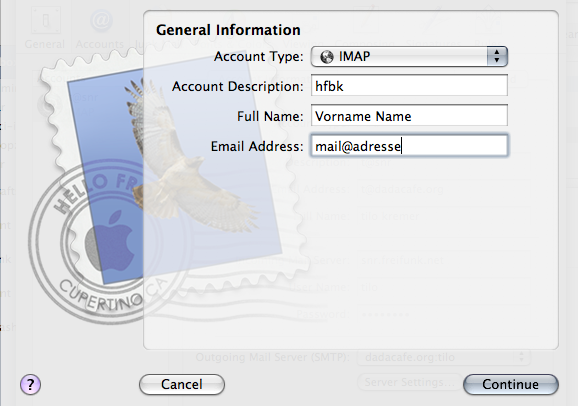
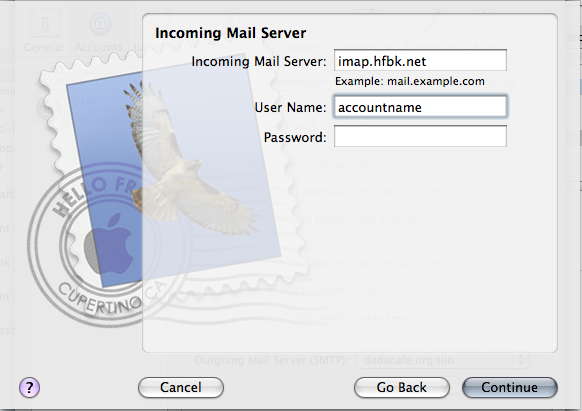
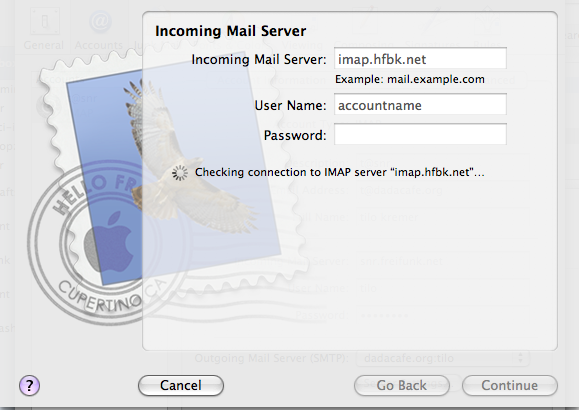
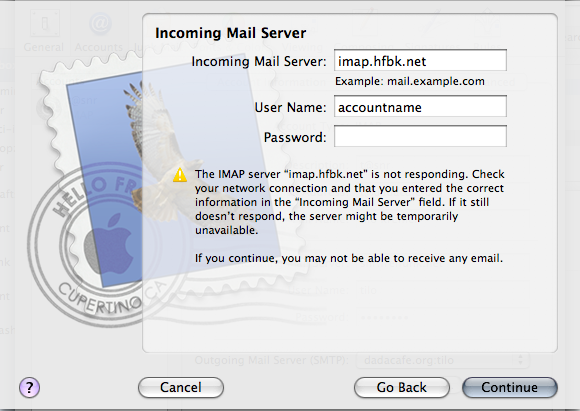
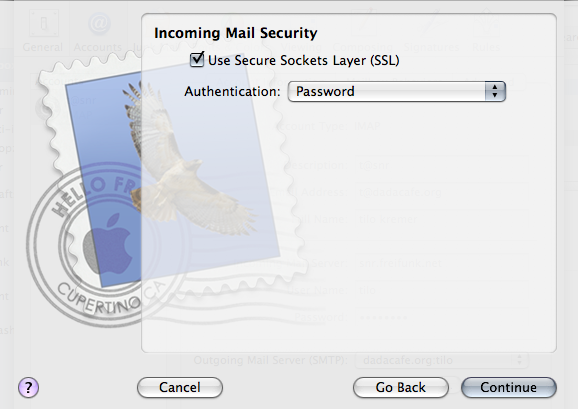
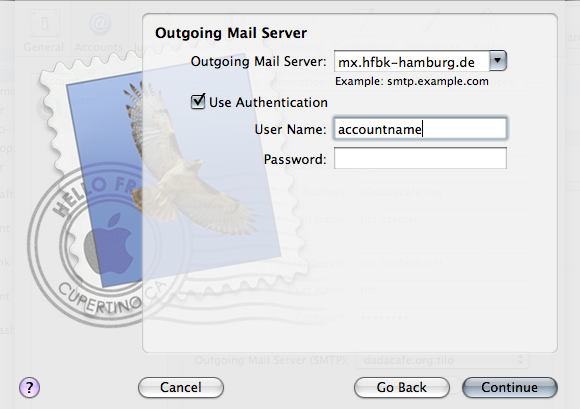
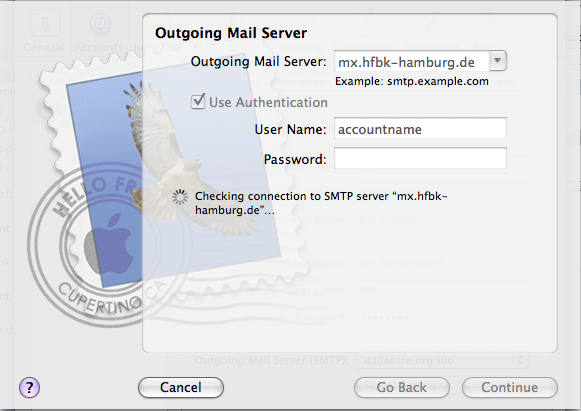
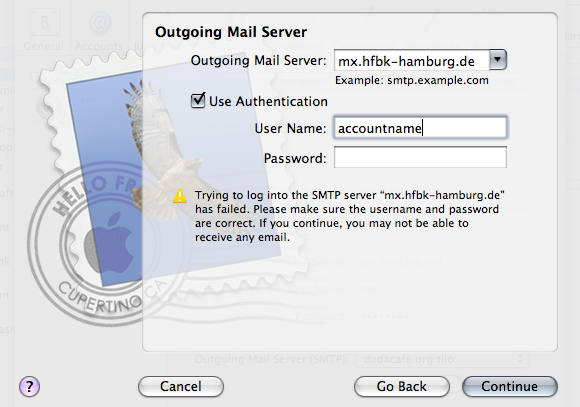
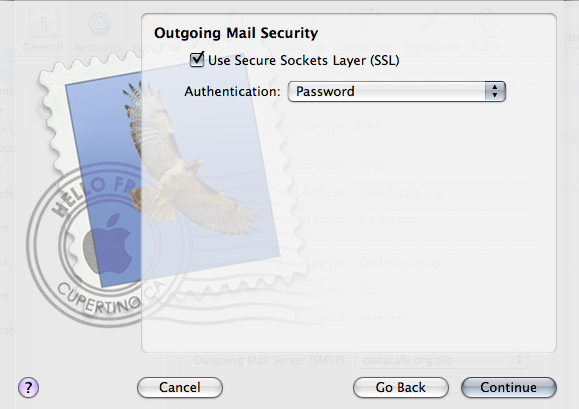
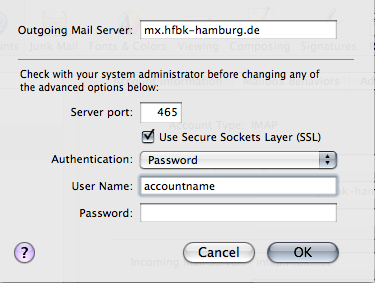
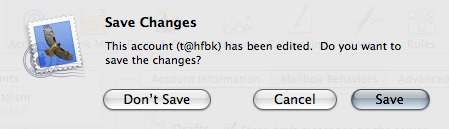
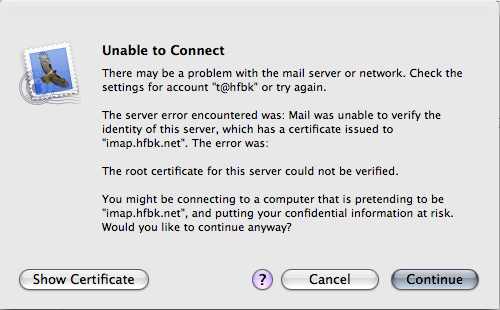
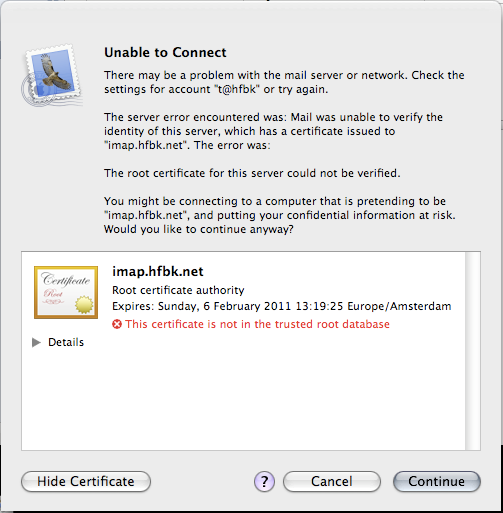
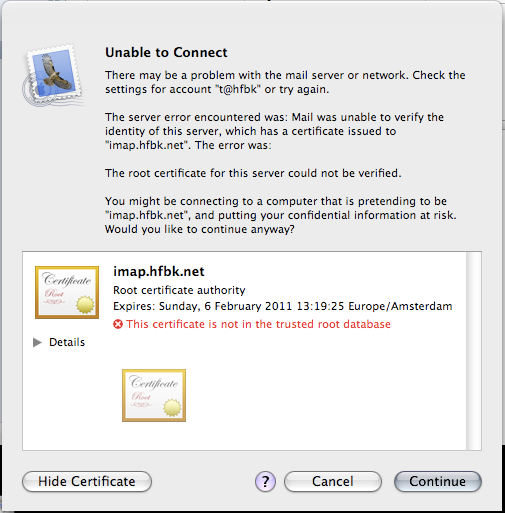
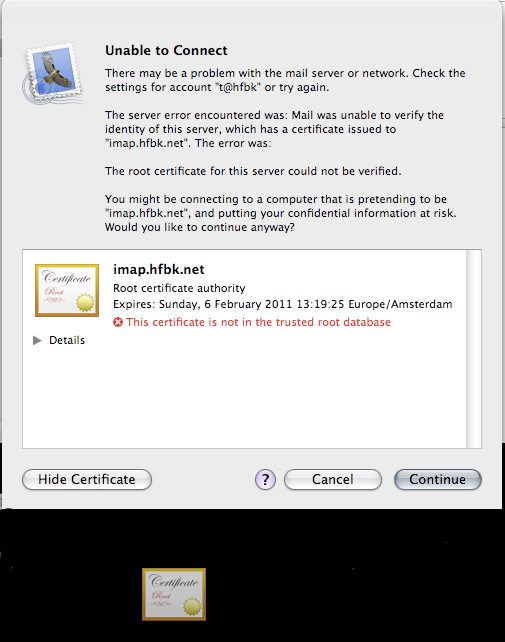
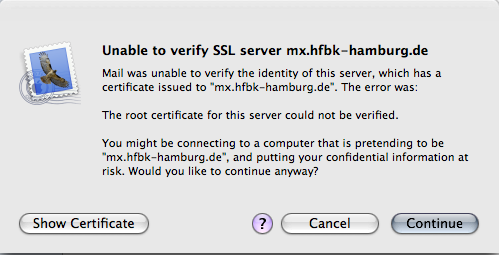
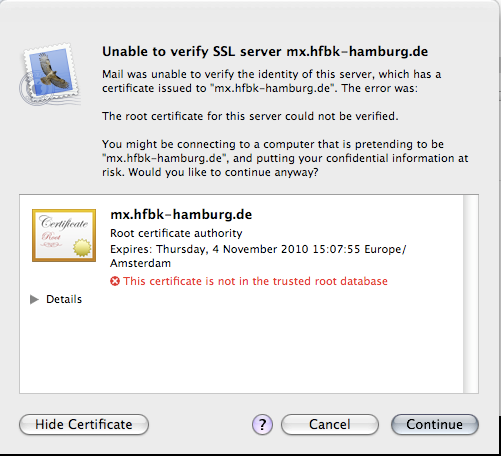
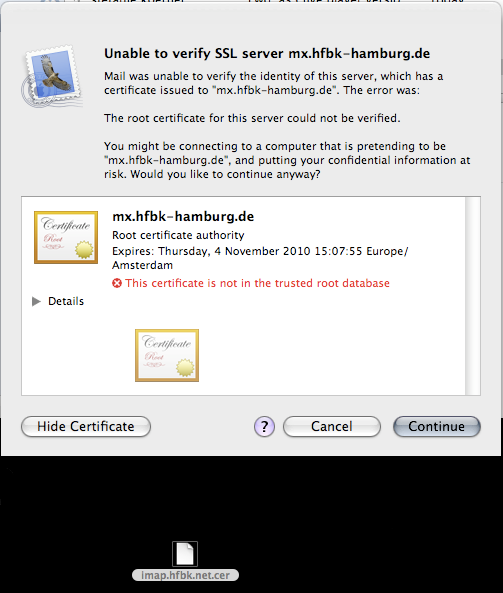
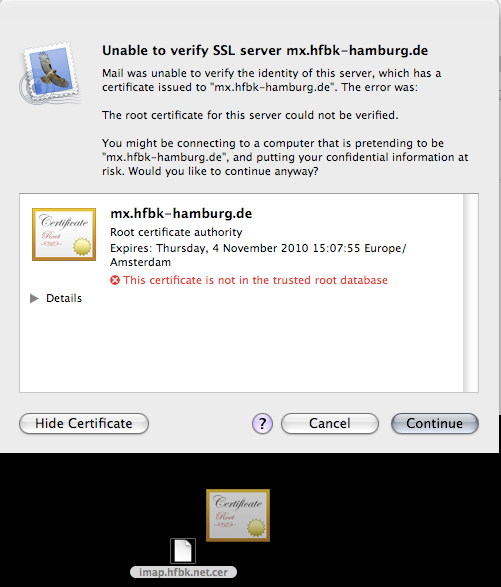
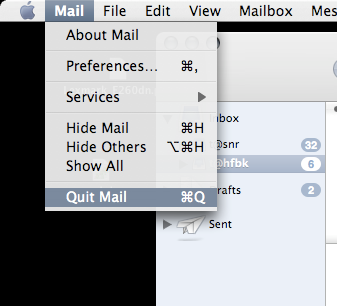
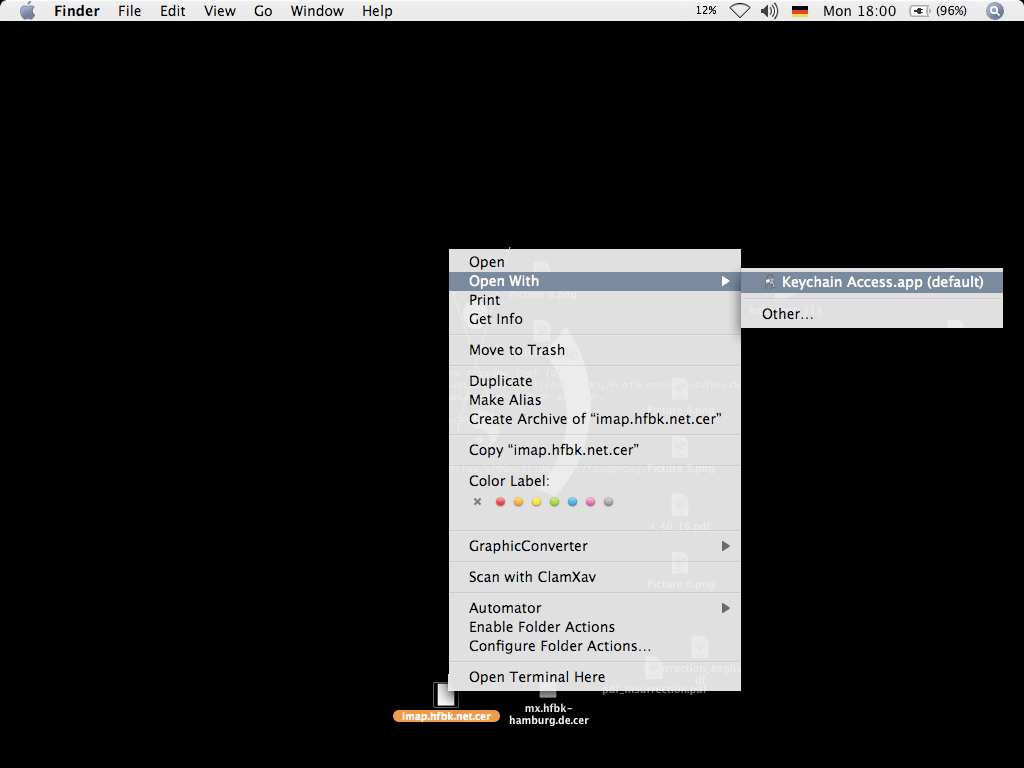
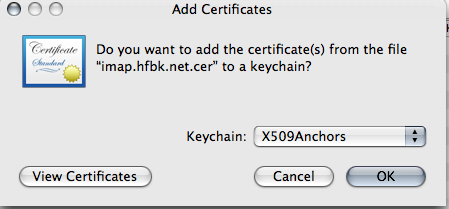
![]()